New in LessonGin: Import from URL, Bookmarklet, and More Posted by gail on Dec 13, 2017 in For Instructors, New in Lesson Authoring
With LessonGin, the CL-150’s language lesson creation technology, lesson creators use authentic content to quickly build compelling, multi-activity language lessons that work on almost all common smartphones, tablets and laptops. We are continually making improvements to enhance the LessonGin experience for learners, instructors and administrators.
This week we’ve added another batch of features and updates to LessonGin.
Importing a Lesson Text
In the Create A Lesson menu, lessons can now be created directly from a URL. Simply select “Yes” to generate a lesson from a URL, then type or paste the URL of the online source and LessonGin will automatically import the source text and accompanying images.

You can also use Bookmarklet to source lesson texts. When on a source page, click the “Generate lesson bookmarklet” button to auto-launch LessonGin and start the lesson creation process. The system will automatically insert the URL in the Create A Lesson menu, give the lesson a name, and import the article text and any accompanying images. Simply drag “Generate lesson Bookmarklet” to your bookmarks bar and you can create a lesson whenever you are on an online source. Learn how to use Bookmarklet with this quick video.
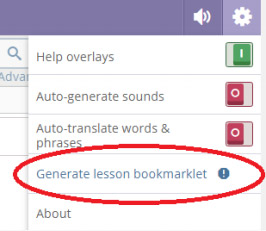
Adding Images
In the Vocab Editing screen, lesson authors can more quickly add Vocab images by dragging and dropping them onto the screen.
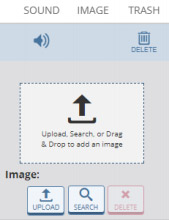
In the Slide Show activity, lesson authors can also highlight text (instead of just typing it) and search for online images related to that text.
New Activities
Recognize & Write It: In Recognize and Write It, the learner sees the term in the learning language and then types it in the known language.
Image-Based Activities: Lesson creators can expand support of vocabulary acquisition with new image-based vocab activities giving learners the ability to practice new vocab using images:
- Image Recognition – See an image and select the correct answer.
- Image Multiple Choice – See the native language term and select the correct image.
- Image Matching – Drag the word or phrase onto the correct image.
We have also made several updates to Comprehension Activities, including:
- The ability to choose the order of the comprehension questions, allowing for a more logical and pedagogically-sound presentation of comprehension questions.
- Comprehension questions now appear on the right side of the screen, matching what the student sees.
- The ability to easily add new questions using the “enter/return” shortcut.
- The Global-Keyboard toggle which makes it easy to switch back and forth between learning language and known language keyboards. The system automatically switches from one language to the other (without having to choose the language from a list). This is especially useful in activities/menus when adding translations, such as the Vocab Editing, Text Translation, etc.
Questions about LessonGin? Contact us at usg@transparent.com


